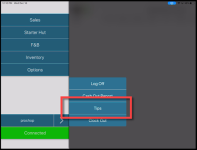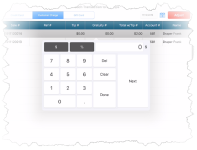Adjusting Tips in CPS Air
Quick overview
From the F&B Table View under your Clerk Name button, select Tips so you can cycle through all transactions that allow tips. Select the Adjust button, then select Credit Card, Customer Charge, or Gift Card to display transactions that have already had a tip added. If Adjust is not selected, the transactions that have not yet had a tip added display. You can select Next to move to the next transaction that does not have a tip.
Note: Adjustments for tips can only be done with a finalized customer charge/member account, credit cards or gift cards.
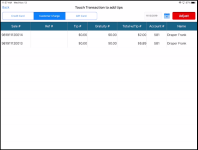
To add tips to a finalized credit card, customer charge, or gift card
Note: You can access the Tips screen from the Sales, Starter Hut, and Inventory screens by selecting the Hamburger menu  | Clerk Name | the arrow [>] | Tips.
| Clerk Name | the arrow [>] | Tips.
-
From the Hamburger menu
 menu in the upper left, select F&B. The Table View displays.
menu in the upper left, select F&B. The Table View displays.
-
Select your Clerk Name button to the right of the
 , then select Tips from the menu. A transaction screen displays with your finalized transactions located under each tab (Credit Card, Customer Charge, and Gift Card) that has had a tip added.
, then select Tips from the menu. A transaction screen displays with your finalized transactions located under each tab (Credit Card, Customer Charge, and Gift Card) that has had a tip added.
-
To cycle through all transactions, from the top of the screen, select Credit Card, Customer Charge, or Gift Card. Each screen shows the finalized transactions that have tips applied.
-
To add the tip to the finalized check, select the Adjust button. The button changes color and the finalized transactions without tips display on each of the screens.
-
Select Credit Card, Customer Charge, or Gift Card to display the type of transactions that you would like to add a tip.
-
Select the transaction line. A number pad displays.
-
Select the dollar sign ($) or the percentage sign (%) depending on the type of tip to add.
-
Enter the number and select Done to finish or Next to add a tip to the next transaction in the list. Repeat these steps for as many transactions as needed to add tips.
-
If needed, when done with the current type of transaction, select another type of transaction from the top screen, and repeat the previous step.
-
When you are completely done, select Back to exit the screen.